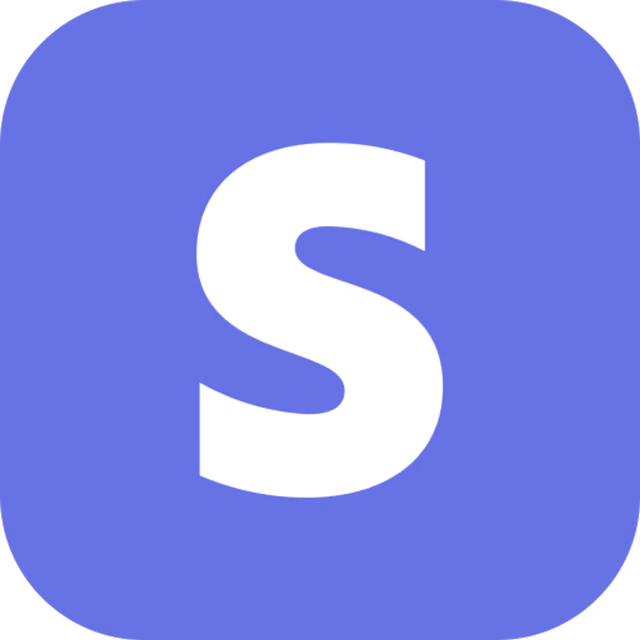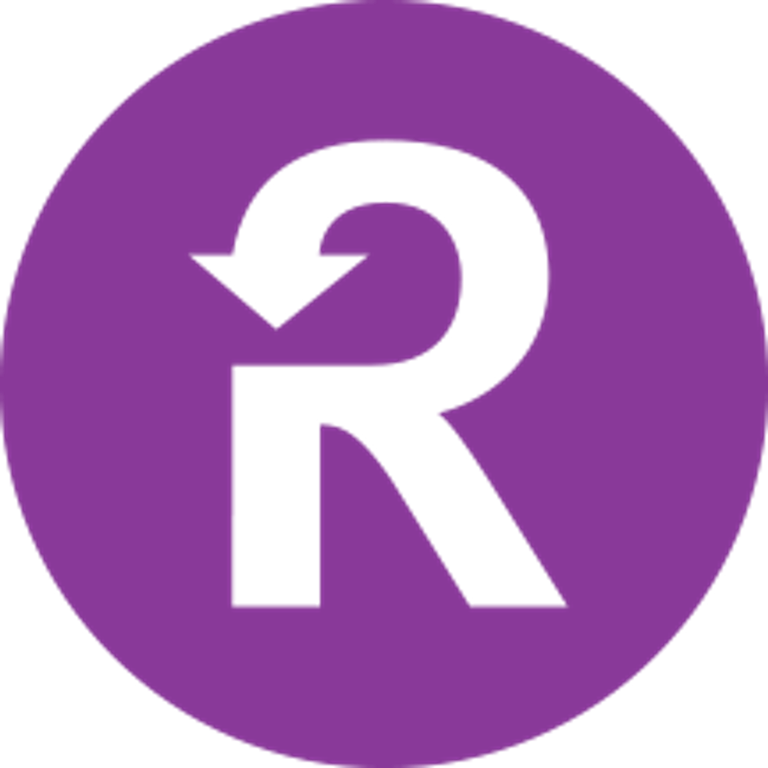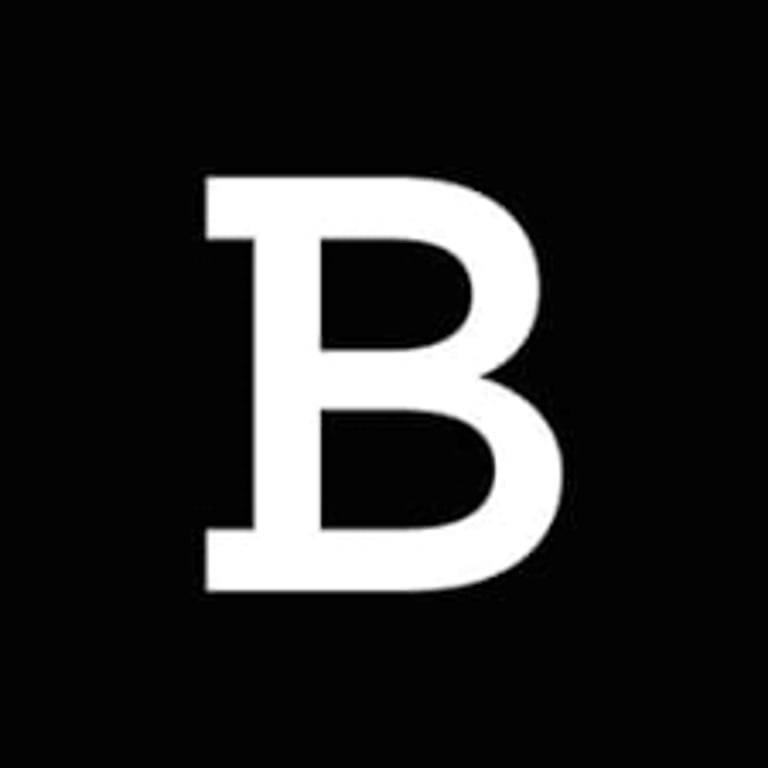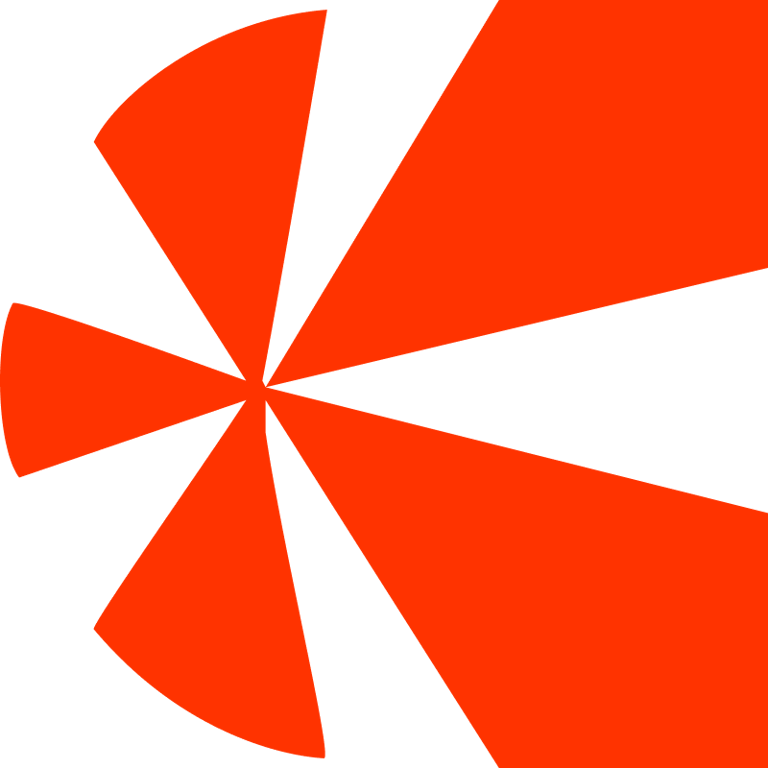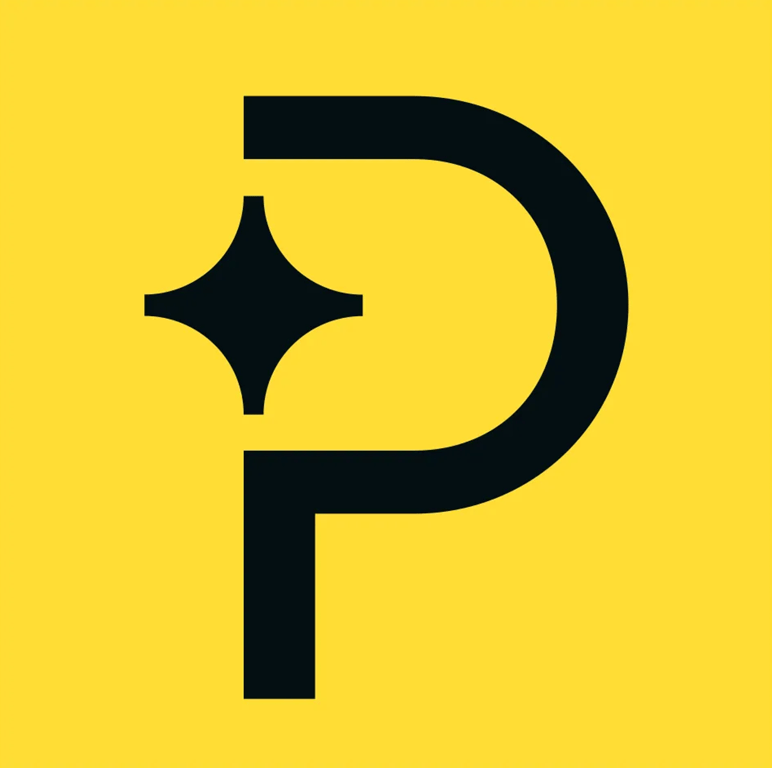Getting Started
SaaS Cancellation FlowsHow Raaft worksConnecting your Payment Processor
Connecting StripeConnecting RecurlyConnecting BraintreeConnecting ChargebeeConnecting PaddleTechnical Set Up
Installing RaaftTesting FlowsProduction vs TestSecurity TokenLaunching your FlowUsing “onComplete”Creating Flows
What is a FlowRetention OffersMultiple active FlowsFAQsUsing the Raaft App
DashboardReportingCustomers At-riskZapier IntegrationZapier Integration
Ever thought about receiving a notification when a user goes through your cancellation flow?
You can easily do that with Raaft via Zapier.
Whether you want to receive a Slack message, open a Zendesk ticket or connect with thousands of other apps, Zapier is the right tool for the job.
Raaft’s integration with Zapier allows you to trigger events when a user goes through the cancellation flow. You can also trigger specific events depending on whether a user actually cancelled the subscription, accepted an offer or just left the flow incomplete.
Here’s a quick guide on how to connect your Raaft account to any other app with Zapier.
Steps for Zapier Integration
Step 1: Generate a Zapier API Key
You need to set it up via the Raaft app. On Profile, go to Site Settings and click the tab Integrations.
Click on Generate API Key and write a name for this API Key. This doesn’t matter too much, you can just name it “Zapier” for simplicity.
Once you’ve done that, just click on the Zapier icon under Available Integrations. This will trigger an external page with an invite to use Raaft with Zapier.
Once the Zapier page opens, click on Accept invite and build a Zap.
Step 2: Create a Zap
Click on Create Zap and search for Raaft (choose the latest version).
A Zap is made up of a trigger and an action.
1. Trigger
A trigger is an event that automatically starts a Zap. For Raaft, the trigger event is an outcome of your user's action.
- Choose the Event
You can select to activate one of the following events: New Canceled Outcome, New Incomplete Outcome, New Outcome (Any), and New Saved Outcome.
- Choose your Account
Then, choose your Raaft account and click on the Continue button.
Note: you may be asked to add the API Key Token if you’re doing this step for the first time.
You can find this field in the Integrations tab of your Raaft account, under the column Token.
- Choose the Mode
The mode you select here must match the environment of your account on Raaft. Check out this article for a deeper explanation of Production vs Test Mode.
For most scenarios, you’ll just want to connect your Production mode.
- Test your trigger (optional)
After that, you can test it with real data by clicking on Test Trigger.
Your test form data will look like the below example. In this case, you'll get data like the motivator, customer data, user's response, outcome (saved or not), etc.
Click on Continue to advance in your setup.
2. Action
An action is an event a Zap performs after it's triggered, like notifying your team in Slack, sending a follow-up email, or other notifications through other apps.
- Choose the App
Choose the app you want to connect with and connect your account. Let’s assume for this example we want to connect our Slack account.
Once the connection is working, click Continue.
- Select the event
Here, the event is something you want to be notified of. You have several options to choose from as shown in the Slack example below (it's the most common app added).
Once you connect to your Account and fill in the settings to specify this notification, you’ve set up your Zap action.
You can add another action or finish setting up the Zap. These new settings will now get synced with the action app you have chosen.
And you’re done! 🎉 You can now start creating Zaps with Raaft.
If you have any issues at any point, feel free to write us at hello@raaft.io or reach out via the chat in the bottom-right corner of the screen of the app.